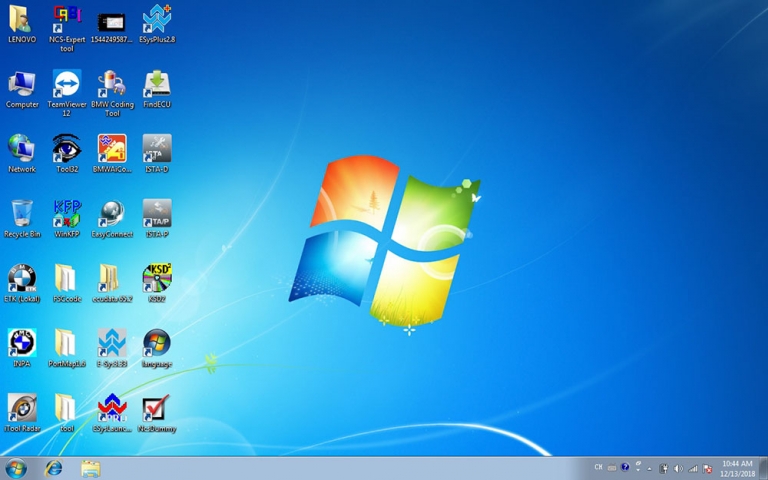
Confirmed! BMW ISTA-D/P works in windows 7, 8 (8.1), 10 without problem. BMW ista software download with Windows 7, Window 8, Windows 10 installation tutorials (updated in 09-2021)
1. BMW ista-d ista-p Windows 7 install:
Usually we main install software with win7 32 bit system, and all test ok!
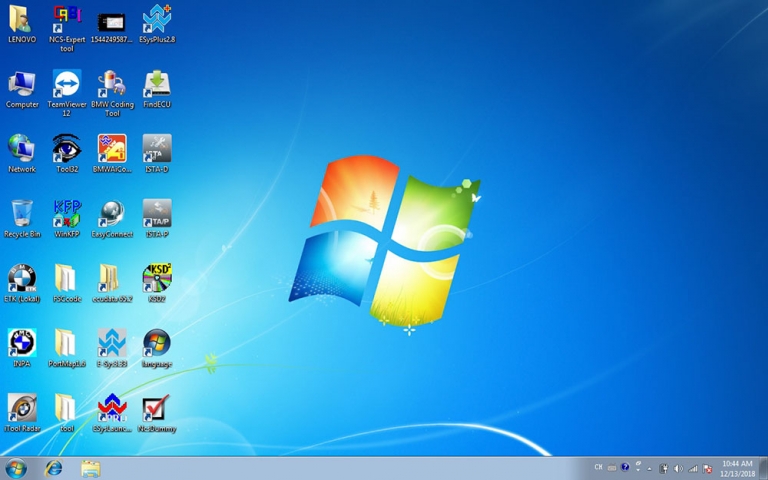
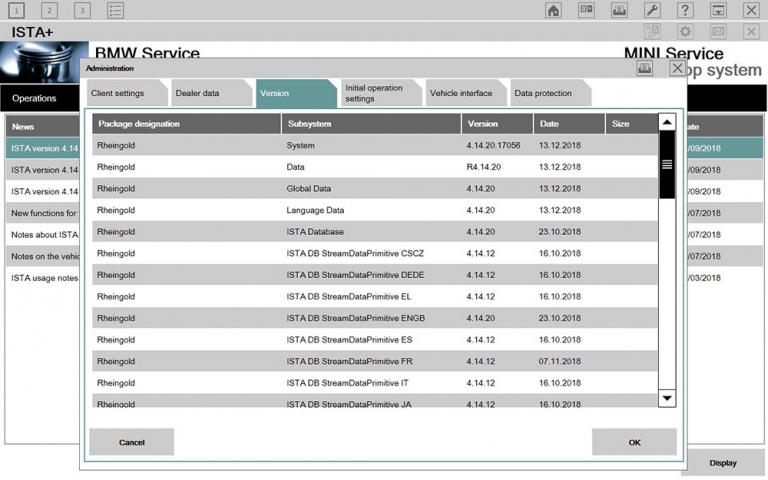
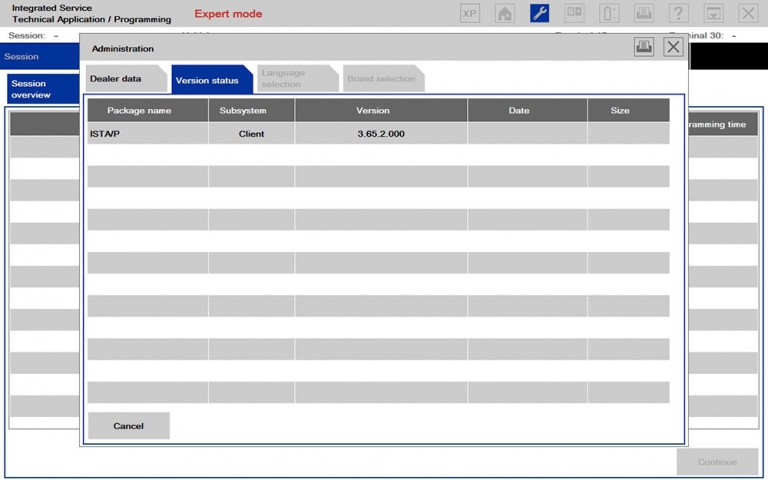
Step 1: ISTA-D Diagnosis software
Open software
Then double click RHEINGOLD icon to change Full Screen.
Go to Operations, then Read Out Vehicle Data, press Complete identification.
Then follow ISTA prompt to connect the BMW ICOM emulator with vehicle.
When it shows ICOM, then you can click lower right corner Connect to start diagnosis.
(If the Status shows firmware, you see update ICOM firmware first, see instruction in Part 5).
Step 2: ISTA-P Programming software
Open ISTA-P software
Then click “Reset Settings” tab then close.
Open it again
Then select ISTA-P language and then Resolution.
Check the resolution on desktop. It is the same as ISTA-P resolution you just chose.
Select vehicle type, BMW, MINI, BMW Motorcycle or Rolls Royce.
Then it will select ISTA-P server automatically.
Step 3: ETK
Open ETK software
Click “Extras” tab>> “Settings” to change language and other settings.
KSD
Then click “Settings” to change language and others.
Step 4: Engineer Tools
Engineering & programming software INPA, NCS-Expert, WInKFP etc.
Before using the engineer tools, must set/configure ICOM settings.
1) Open Engineer Tools, Itool Radar, select first line option. Then click “Reserve” button on the right.
ICOM Device status will be changed to Reserved.
2) Open EasyConnect, do following settings.
The IP address must be set to correct 169.254.92.38. Then click “CHECK” button.
Configuration is done. And then you can start using engineering software (INPA, WinKFP, etc.)
If you need to update the BMW ICOM Next firmware, please refer to this blog: BMW ICOM NEXT V1.4.0 Firmware Free Download and Update
2. BMW ista Windows 8.1 install:
Easy to do:
install Vredist 2013 and 2015, net framework 4.6.1 or 4.6.2
Install admin client and launcher
put license files in right location
Install all ISTA/P Files
Put all correct files in sharedstorage and install all.
Install standard tools , install patches
Use hardlink for PZData
3. BMW ista Windows 10 install:
Setup on Windows 10 64-bit:
After the Windows 10 update (which failed the first two attempts because it turned out the BIOS needed an update first) most applications were fine.
By simply revisiting the COM port settings for my K + DCAN USB to set back to COM9 , minimum buffer sizes and minimum latency Rheingold ran perfectly.
Loader V3.2 and ISTA-P was a bit more tricky. I re-ran the Network Config Tool. I tried Loader V4.3. No joy. However I did it nicely and ISTA-P runs nicely too, and with the excellent Loader V4.3 .
The Windows Networking and Networking Toolkit for Networking and Networking.
—> The setting was to go into Network Settings , select the USB Loopback which has been renamed ” Ethernet 2 ” and rename it to “USB” then go into its settings just like you would ENET lead and set the IPV4 IP to 169.254.0.8 with a mask of 255.255.0.0
Tip: ista p install help
Question: Where (what path) do you place the SDP contents to support flashing from ISTA? Also, where do you place the BLP contents as well?
Answer: Put the two folders data and data_swi in C:\Rheingold\PSdZ
And registry:
x86
[HKEY_LOCAL_MACHINE\SOFTWARE\BMWGroup\ISPI\Rheingold]
“BMW.Rheingold.Programming.ExpertMode”=”true”
“BMW.Rheingold.Programming.Enabled”=”true”
“BMW.Rheingold.Programming.PsdzDataPath”=”C:\Rheingold\PSdZ\data_swi”
x64
[HKEY_LOCAL_MACHINE\SOFTWARE\Wow6432Node\BMWGroup\ISPI\Rheingold]
“BMW.Rheingold.Programming.ExpertMode”=”true”
“BMW.Rheingold.Programming.Enabled”=”true”
“BMW.Rheingold.Programming.PsdzDataPath”=”C:\Rheingold\PSdZ\data_swi”
You should be equipped with laptop knowledge and rich in software installation if you want to install BMW icom software yourself.
If you want to know more about bmw diagnositc tools, please click bmw trouble repair.