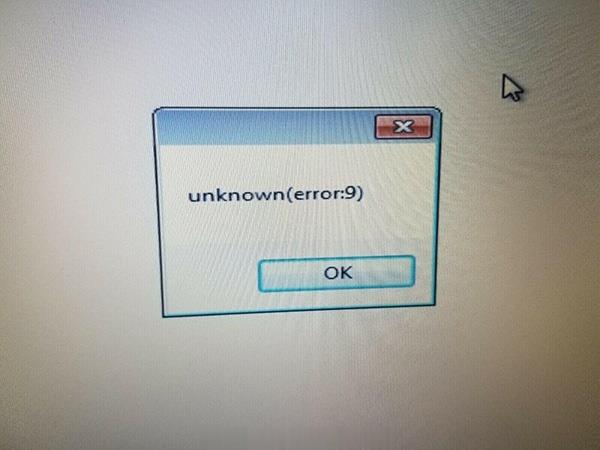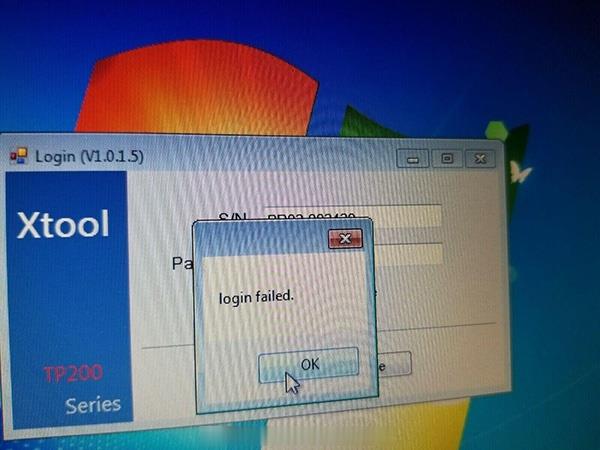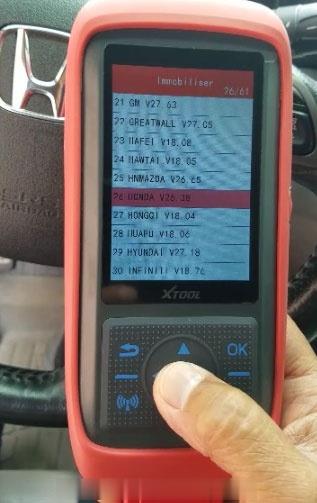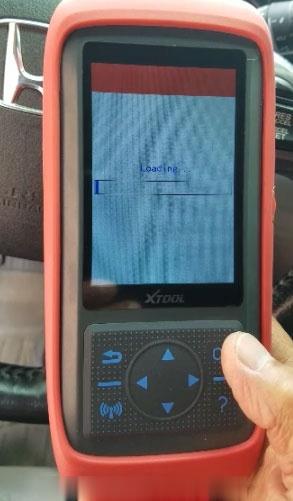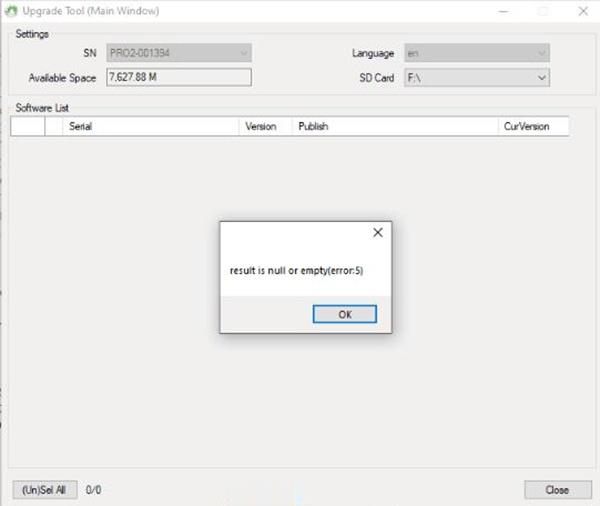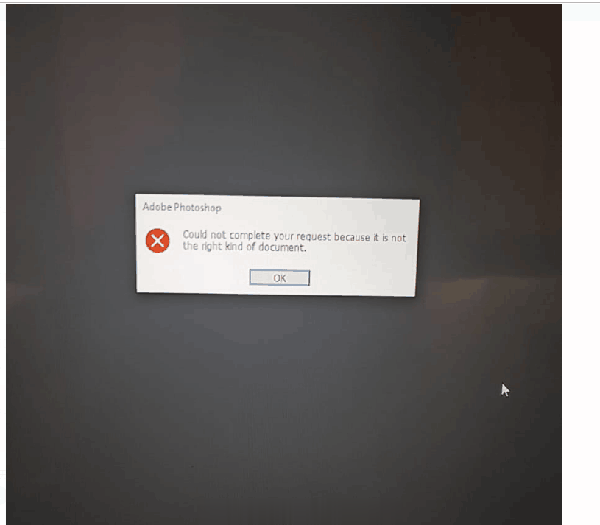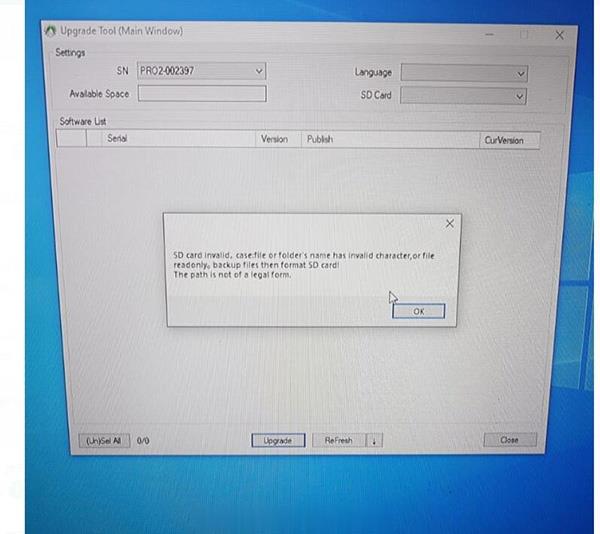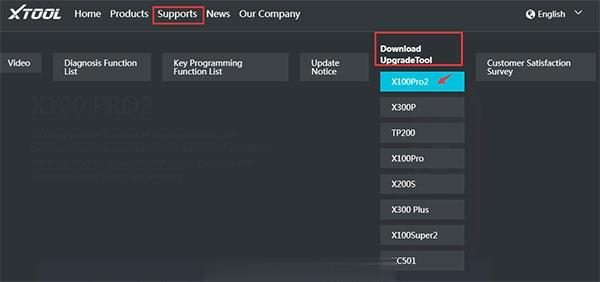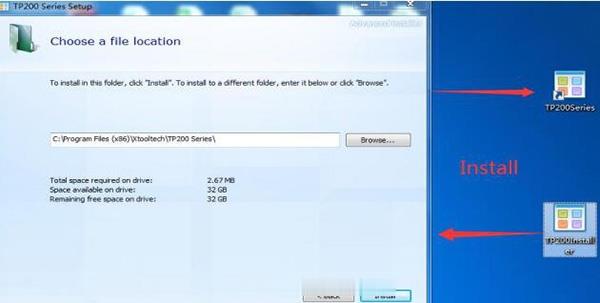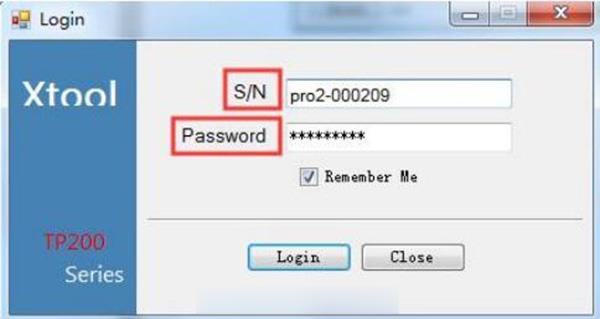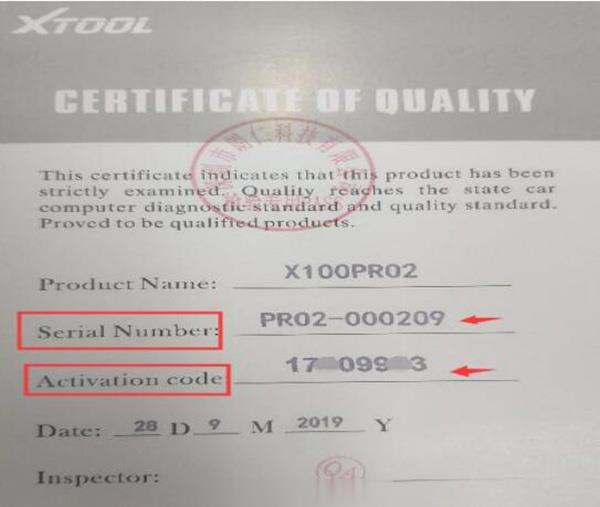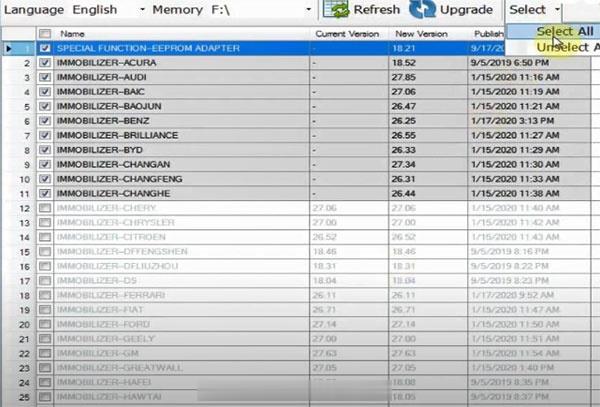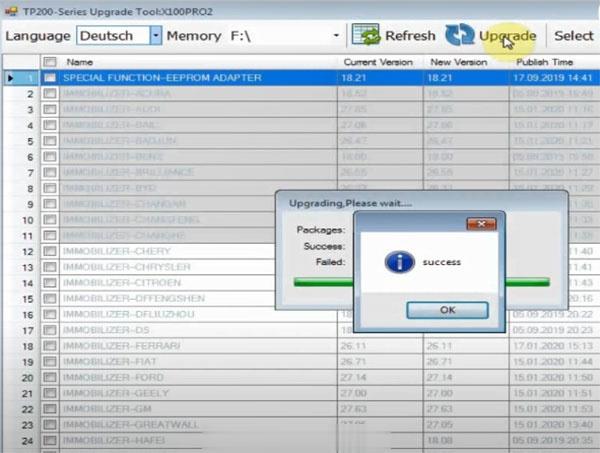Recently, some customers gave feedbacks that they failed to update the XTOOL X100 Pro2 auto key programmer. Here have collected the common update error and offered the corresponding solution.
Problem 1: I install the x100 pro2 upgrade tool from xtooltech.com, but it cannot identify the device. The error message is “unknown (error: 9)”. I change another computer to install, but also fails.
Problem 2: When I input the S/N and password from the Certificate of Quality paper, it prompts “login failed”.
Problem 3: After I update x100 pro2 upgrade tool, my device cannot use, it appears white screen with only red bar at the top of the screen. I check the main menu, everything is ok, but when connecting it to the car, it cannot do anything.
Problem 4: I had updated the software from V3.0 to V4.0. When I connected it to the car, it showed “Loading”, but then the screen turned blank and couldn’t work (IMMO, OBD2, Dash Board, Eeprom etc).
Problem 5: It prompts an error message “Result is null or empty” when updating x100 pro2.
Problem 6: When I update x100 pro2, it prompts “Could not complete your request because it is not the right kind of document” and “SD card invalid. Case: file or folder’s name has invalid character, or file read only. Backup files then format SD card! The path is not of a legal form.”
The possible causes for the errors above including:
1.You use an incorrect upgrade tool
2.The serial number begins with PRO, but the letter “O” you input is number “0”
The solution:
1.If you cannot update via USB cable, change to SD connection.
You should format the TF card before re-upgrading. Remove the SD card from x100 pro2 key programmer, and insert into card reader, then connect to computer.
2.Use the correct upgrade tool
The step-by-step guide to update x100 pro2 key programmer:
Step 1: Visit the official website http://www.xtooltech.com
Step 2: Select Supports-> Download Upgrade tool-> X100 Pro2
It will start to download TP200Installer automatically
Step 3: Extract the installation package into an upgrade tool
Step 4: Connect X100 PRO2 to Windows computer with Type-c cable;
Note: If the USB device cannot be recognized. Please solve it by the following method:
1.Insert the TYPE-C connector halfway to make the screen light up
Then insert all of the TYPE-C connector to identify the USB device
Step 5: Open the upgrade tool
Input the Product SN and Password and click login
(Get the Serial number and activation code from Certificate of Quality paper)
Note: The serial number begins with the three letters- PRO
Step 6: Select all upgrade options and the language you desire
Click on “Upgrade”
When the upgrade process is completed, it will prompt “success”