This is the instruction on how to use E-sys program to make a Backup of CAF file from BMW F series, shared by a forum member. Quoted here, and hope it helps someone out.
What you need
– An ENET BMW coding cable
– E Sys program, datafiles, token and PIN
– A laptop
It’s quite easy to make a backup of the CAF files from your car. Basically, as soon as you start reading the CAF files from your car, the E-Sys program automatically stores the files into “C:\ESysData\CAF”. All you basically need to do is to copy these files and store them somewhere safe. The ICOM A2 is to make a new copy (and keep the old!) every time you want to code, this way you always have a copy of the last working version (just in case you break something lol).
Here are the instructions that were given to me the first time around:
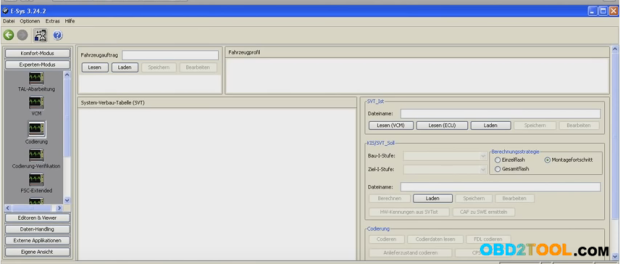
Quote:
1) Connect the Laptop to Car and hit the Connect symbol on the top left.
2) Pop up will appear , now select F20 not “F020 direct” and click connect (You should see your car VIN in this pop if not, close the pop up.. wait for few seconds and repeat the step 2 )
3) If step 2 is successful you will see a small popup telling the same …close that pop up (You will see these pop ups in most of the steps just read and close).
4) Now e-sys program should switch to coding mode (if it didn’t then go to expert mode and click on coding icon on the left vertical pane)
5) Now you will be in coding prospective… Click on Read button under the VO pane.
6) After step 6 you will see FA appearing in the VO pane
7) Now Click on Read VCM or Read button under VCM pane….you will find it it will be on your Right hand-Center
8) Once you click that you will see all the ECU’s populated below VO pane and left of VCM pane
9) Now expand the ECU’s… all most all ECU’s will have a file starting with CAF (With green indicator) right click on the CAF file and select Read coding data
10) You have to do the step for all the ECU’s. Some ECU’s will not have CAF’s, you can ignore them.
11) Easier way to perform step 9 and 10 : on your left hand side bottom there will be a drop down which should show “ALL” change that to “CAF” and you should see all the CAF’s in the ECU pane now you don’t have to dig in each ECU to find the CAF.
Note: You can use Ctrl+Click to select more than one CAF and then read coding data… Don’t click on all the CAF’s just do four or five at at time max.
12) Once you have complete reading all the CAF’s go to c:/esydata/CAF . You will see the folder CAF has all the .ncd files generated.
Once you have done the above, simply copy those .ncd files and store them somewhere safe.