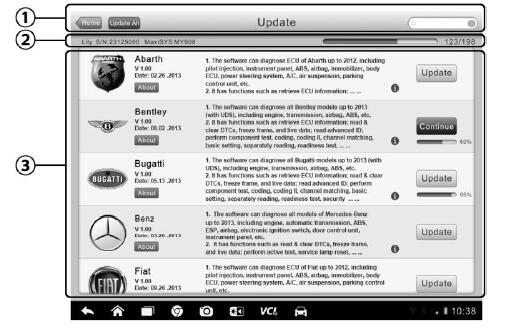The internal programming of the MaxiSys Diagnostic System, known as the firmware, can be updated using the Update application. Firmware updates increase the MaxiSys applications’ capabilities, typically by adding new tests, new models, or enhanced applications to the database.
The Maxisys Pro MS908P automatically searches for available updates for all of the Maxisys components when it is connected to the internet. Any updates that are found can be downloaded and installed on the device. This section describes installing an update to the MaxiSys Diagnostic System firmware. A notification message displays if an update is available when the Push Message function is enabled in the Settings application
1. Navigation and Controls
* Home Button – returns to the MaxiSys Job Menu
* Update All – updates all available updates
* Search Bar – search specific update item by inputting the file name, for example: a vehicle make
2. Status Bar
* Left Side – displays the MaxiSys device model information and serial number
* Right Side – displays an update progress bar indicating the completion status
3. Main Section
* Left Column – displays vehicle logos and update firmware version information; tap the About button displays a function list in PDF showing more details about the firmware
* Middle Column – displays a brief introduction about the new changes to the firmware operation or capabilities. Tap ○i button to open an information screen to view more details, and tap the dim area around to close the window.
* Right Column – according to the operation status of each firmware item, the button displays differently.
a) Tap Update to update the selected item.
b) Tap Pause to suspend the updating procedure.
c) Tap Continue to go on updating the suspended update.
To update the firmware
1. Power up the Autel Scanner MaxiSys Display Tablet, and ensure that it is connected to a power source and with steady internet connection.
2. Tap the Update application button from the MaxiSys Job Menu; or tap the update notification message when received one. The Update application screen displays.
3. Check all available updates:
* If you decide to update all the items, tap the Update All button.
* If you only want to update some individual items, tap the Update button on the right column of the specific item.
4. Tap the Pause button to suspend the updating process. When you tap Continue to renew the update, the updating process will resume from the break point.
5. When the updating process is completed, the firmware will be installed automatically. The new version will replace the original version if there is one.