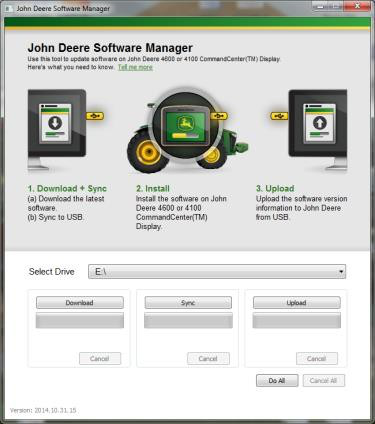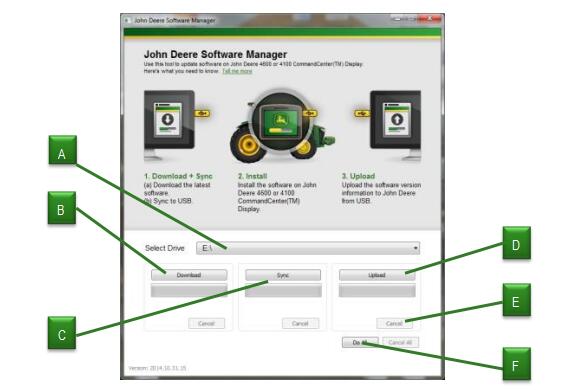Important! The install files total size is large, allow enough time to complete Download and Transfer to USB.
Overview
The install files is designed to help you keep your Generation 4 Command Center up-to-date with the latest software and newest features from Heavy Duty Scanner John Deere.
Use this utility to: download CommandCenter software updates, place those software updates onto your USB, and optionally send a record of your currently installed CommandCenter software versions back to John Deere, better enabling us to support you and your John Deere solutions.
Once the software is on a USB it can be taken to a Generation 4 CommandCenter to update software. On the following pages are additional steps on how to update a USB and upload the return files.
USB Requirements
* Format – Windows FAT or FAT32. The display will not recognize NTFS or xFAT format.
* Capacity – 4 GB or larger is recommended
* Connectivity – USB 2.0
Software Download Contents
The following are included in the download from Software Manager Utility:
* Generation 4 OS
* Generation 4 OS Help
* AMS Applications
* Tractor Applications Help
Note to Dealers: Tractor Applications can only be installed by a John Deere dealer using John Deere Service Advisor. Download of Tractor Applications will occur automatically through Software Manager when a payload that requires it is downloaded from John Deere Custom Performance.
Installing Software Manager
1.Download the utility from https://my.deere.com/software-downloads/software-manager
2.Run or Save and then run the program
3.Welcome to Software Manager Setup Installer will open.
4.Select Next to begin installation
5.Chose Components to install and select Next
6.Chose Install Location and select Install
7.Software Manager Utility is now installed on computer. Select Finish.
8.Open utility
Do All (Download, Sync, and Upload) – Recommended
The following outlines the recommended way to prepare a USB for updating Generation 4 CommandCenter software. By Selecting Do All the latest software will be downloaded, put on the selected drive, and return files uploaded. An Internet connection is required to successful complete the download of the new software and to upload, if connection is not present only sync will complete.
1.Select Drive location that software will be transferred to and return files uploaded from.
2.Select Do All to Download, Sync, and Upload to Selected Drive.
Use the Software Manager application on the display to perform the update with the USB. Follow steps in the onscreen help on the display or the machine Operator Manual.
Granular Control
The utility offers the flexibility to do the steps together as outlined above in Do All or control each step individually. The below outline explains how each button works.
Select Drive
Used to determine where files are synced-to or uploaded-from. Selected drive during Download process will be ignored.
Download
This will download the new software available from John Deere. It will only download the latest software to a location on the local c:\ drive of the computer and NOT to the selected drive. To transfer contents to selected drive wait for download completion and select Sync.
Sync
This will merge the contents from the local c:\ drive of the computer to the selected drive. It is recommended the selected drive is a USB but it could also be a location on the computer. If a location is selected on the computer the files will have to be manually transferred to the USB.
This step can be useful when internet connection is not available but the latest software version is already on computer so contents can be transferred to USB.
Upload
Uploads information about which software versions are installed on the display. This will improve support for dealers by maintaining an accurate account of software versions in John Deere Custom Performance.
NOTE: Version information is stored on the USB drive for each display that is updated using that USB. The information is stored in the [JD-Return-Files] folder.
Cancel
Stops current step of process.
Do All
See Do All (Download, Sync, and Upload) heading from above for additional information.