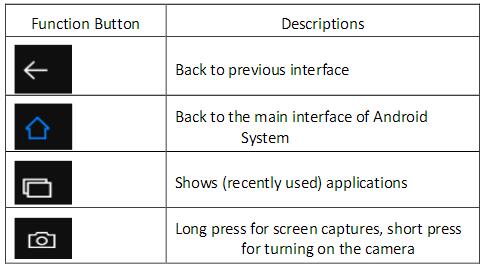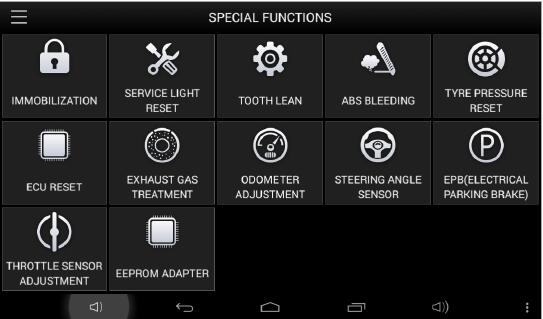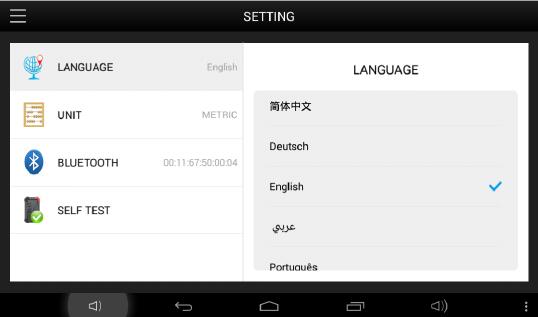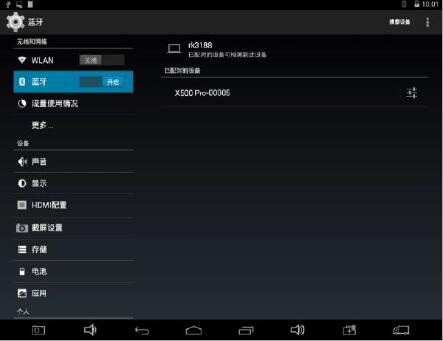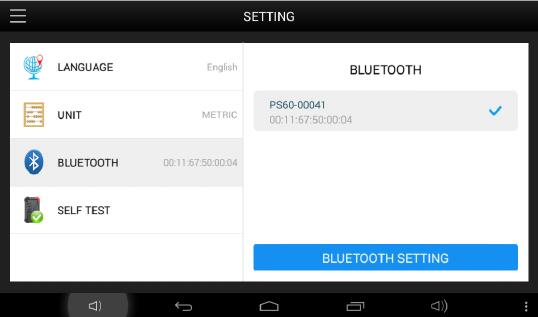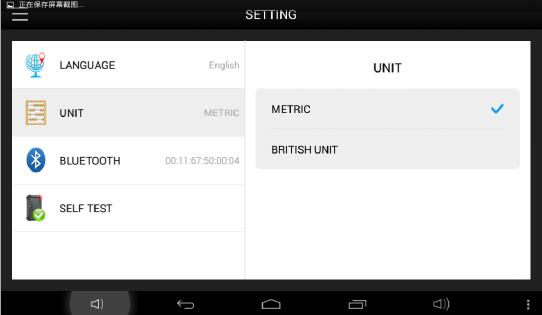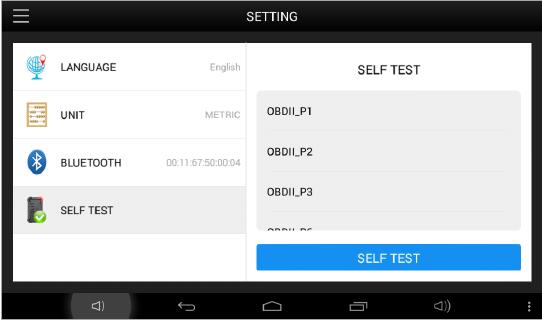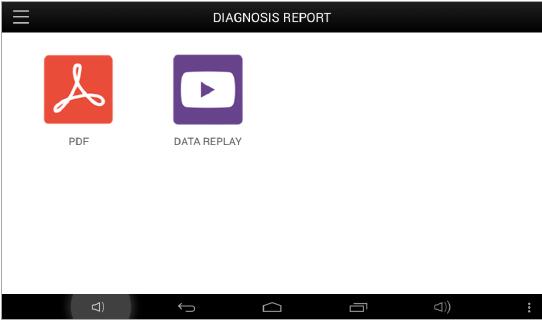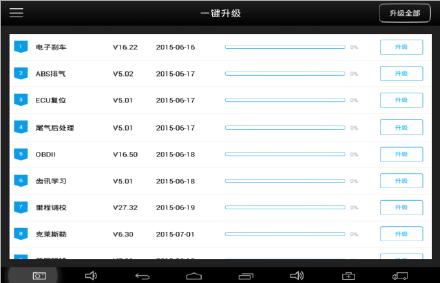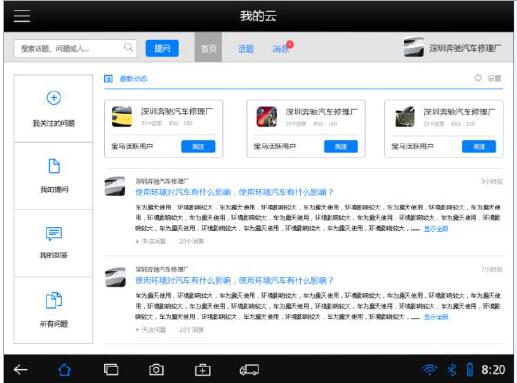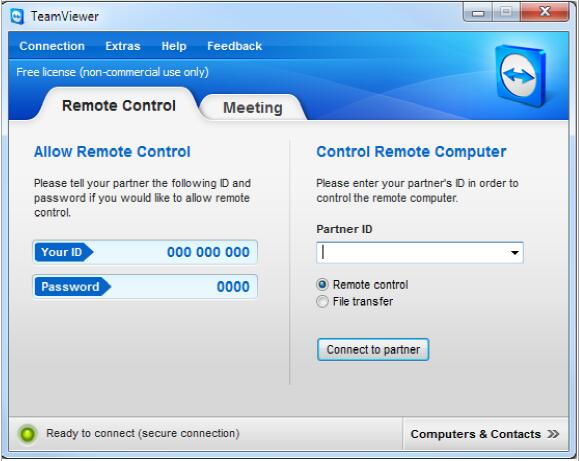1. X-100 PAD Activation
1.1 Please activate X-100 PAD before you use it to test vehicles.
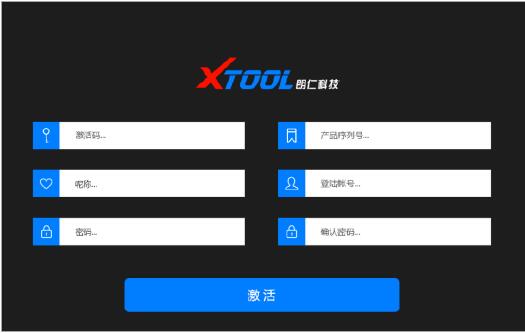
1.2. Input activation code, product serial number (each device will have a serial number and activation code), nickname (workshop’s name or user’s nickname), login account (can be your email address or cell phone number) and password, the system will then save it. Activation is a one time process. The diagnostic application will start after activation.
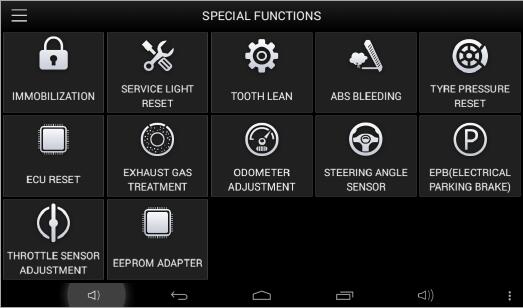
2. X-100 PAD Main Interface and Functional Buttons Descriptions 2.1. Main Interface
Tap on X-100 PAD application icon, the main interface and sub-menus will be shown as below.
2.2. Sub-menus and Function Buttons
Diagnosis: Open the XTOOL Diagnostic Tool X-100 PAD diagnostic application. It can read diagnostic information, view live data, perform actuation tests and special functions etc.
Diagnosis Report: Users can view all the diagnostic reports and diagnostic data generated in the diagnosis process.
Setting: Users can access the language setting and other system related settings.
Xtool Cloud: Online Communication Platform for X-100 PAD users.
3. Special Functions
After the VCI box is connected to the vehicle and paired with X-100 PAD mainframe via wired or wireless connection, diagnosis can be performed. The diagnostic interface is as shown below:
Update: after connected to the internet, you can download the latest diagnostic software directly to the X-100 PAD.
Remote Diagnosis: Users get remote assistance from Xtool Technical Assistance Center.
4. Settings
By selecting Setting users can set the language, unit and other system related options:
4.1. Languages: select the language. Please tick the required option from the multi-language options on the right.
4.2. Bluetooth:
Enter homepage to find and pair the VCI serial number with the mainframe. If it needs input the pairing password, you can input the last five numbers of the serial number. (e.g: 00005).
Select the VCI serial number and X-100 PAD will pair with it automatically when running X-100 PAD APP.
4.3. Units: Select unit of measurement. Users can select Metric or British Unit.
4.4. Device Self Test
Self-test the VCI interface. Please send X-100 PAD from www.obd2tool.com back to our factory for repair if self test fails.
5. Diagnostic Report
Provides vehicle maintenance documents including Automotive Technical Manuals, Maintenance Cases, Circuit Diagram, Common Trouble Codes, etc.
6. One Click Update
X-100 PAD updates directly via the Internet using WiFi or wired connection. To access the update application open the X-100 PAD application and click UPDATE , shown below:
7. Xtool Cloud System(English Version is coming soon)
The Xtool cloud service platform allows X-100 PAD users to look up maintenance information, share and access diagnosis test results and fault finding solutions, communicate with other X-100 PAD users in our forum, and also access various online databases of maintenance and diagnostic skills and vehicle maintenance plans.
8. Remote Diagnosis
If users encounter problems and are not able to solve them, they can open this application and ask for remote assistance.
How to get remote assistance from Xtool Technical Assistance Center:
a. Open X-100 PAD
b. Click Remote Diagnosis and open the TeamViewer interface. Generate and display device ID.
c. Your partner will also need to download and install TeamViewer.
d. Inform your partner of your TeamViewer ID and password to enable them to begin remote access of X-100 PAD.